
:max_bytes(150000):strip_icc()/headerfooterribbon-435656f67cd94e14917d17ca0757d443.jpg)
You may close the Styles and Formatting window now, if desired.The Normal template (Normal template: A global template that you can use for any type of document. Double-click on the desired Page style name (the one that properly displays your header/logo).Click on the Page style icon (fourth one from the left).From the pull down menus, choose Format → Styles and Formatting.Place your text cursor into the page that has the wrong style.If the style name is different, the document has been broken into sections. The name that appears is the page style name. Look below the document, just to the right of where the page number information appears. If the graphic appears on one or more pages, then stops appearing, the cause is likely to be a different page style that is applied on the page where the logo ceases to appear. If it is not, logos will appear only on odd or even pages, but not both. Check to see that the box next to Same content left/right is selected.From the pull down menus, choose Format → Page.The page style in use could have the wrong header settings.
:max_bytes(150000):strip_icc()/004-microsoft-word-add-page-numbers-4159584-c5cdf75330344fb1a57a7cc65ef742c1.jpg)
If the graphic does not appear on every page, there are two possible problems. Navigate to the desired logo, then click Open.From the pull down menus, choose Insert → Picture → From File.Click so that the cursor is inside the new header block.
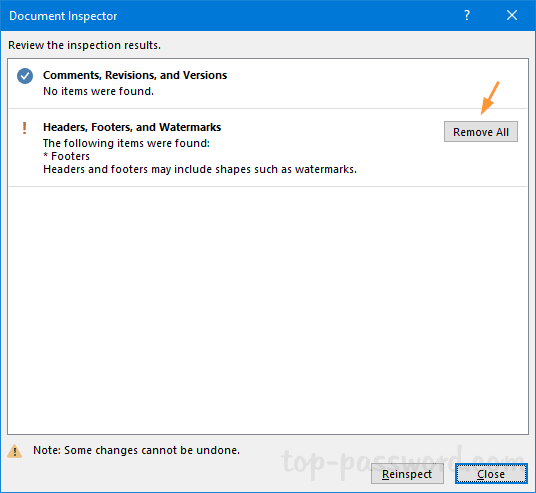


 0 kommentar(er)
0 kommentar(er)
